Δημιουργία Bootable USB χωρίς κάποιο Software με Command Prompt(cmd) στα Windows 10
Θα δημιουργήσετε Bootable USB μέσω της γραμμής εντολών cmd.Θα το διαμορφώσετε το σύστημα αρχείων του USB Flash Drive σας από FAT32 σε NTFS για να μπορεί ο υπολογιστής να αναγνωρίσει το USB φλασάκι σας ως σκληρό δίσκο.Να ξέρετε ότι θα διαγραφούν τα πάντα που έχετε μέσα στο USB φλασάκι σας.
1.Πηγαίνετε στην αναζήτηση των Windows 10 και πληκτρολογείτε cmd θα σας εμφανίσει το Command Prompt.
2.Κάνετε δεξί κλικ στο Command Prompt και επιλέξτε Run as Administrator.
3.Όταν ανοίξει το παράθυρο του Command Prompt πληκτρολογήστε diskpart και πατήστε enter.Περιμένετε λίγο και θα σας εμφανίσει DISKPART>.
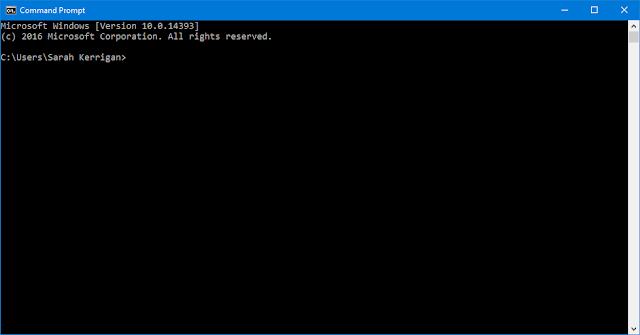
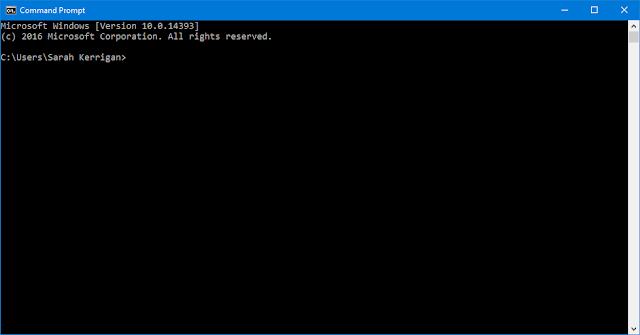
4.Στη συνέχεια πληκτρολογήστε list disk και πατήστε enter. Θα εμφανιστούν όλοι η σκληροί δίσκου που έχετε αλλά και τα USB(ntfs).
5.Θα σας εμφανίσει τους ενεργούς σκληρούς δίσκους αλλά και τα USB φλασάκια σας(π.χ Disk 0,Disk 1,Disk 2 κτλ.).
6.Επιλέξτε προσεκτικά ποιόν σκληρό ή USB Flash Drive θέλετε να κάνετε bootable USB drive.
7.Επιλέξτε τον πληκτρολογώντας select disk 1 ή select disk 2 ανάλογα ποιον θέλετε και Enter.Αν το κάνετε σωστά θα σας εμφανίσει το μήνυμα Disk 1 is now the selected disk(Επέλεξα τον 1 εγώ).
8.Μετά Πληκτρολογήστε clean και Enter με αυτό διαγράφει όλα τα δεδομένα που έχετε στο USB φλασάκι σας και αφού ολοκληρωθεί η διαδικασία θα εμφανίσει ένα μήνυμα Diskpart succeeded in cleaning the disk.
9.Πληκτρολογήστε select partition 1 και Enter.Θα επιλέξει το partition 1 για να κάνετε το set up ως το ενεργό partition.
10.Μετά πληκτρολογήστε active και Enter. Θα ενεργοποιήσει το υπάρχον partition.
11.Πληκτρολογήστε format fs=ntfs quick και Enter. Θα κάνει format το επιλεγμένο partition ως NTFS file system γρήγορα.
12.Στην συνέχεια πληκτρολογήστε exit και Enter. Έτσι θα κλείσει το Exit command το Diskpart program.
- Αντιγράψτε τα περιεχόμενα του ISO αρχείου ή από το DVD Windows 10 στo USB φλασάκι και επικολλήσετε απλά στο USB φλασάκι σας χειροκίνητα.Και είστε έτοιμοι.
Τώρα όμως που ολοκληρώσατε τα παραπάνω ο υπολογιστής σας πρέπει να έχει ρυθμιστεί για εκκίνηση από το USB φλασάκι σας, δηλαδή πρέπει να μπείτε στο μενού εκκίνησης ή το BIOS / UEFI. Για να μπείτε στο BIOS / UEFI πρέπει να πατήσετε ένα ειδικό πλήκτρο διαφέρει βλέπετε ο τρόπος που θα μπείτε σε διάφορα μοντέλα Laptop και Σταθερούς(Desktop). Το ίδιο ισχύει και για το μενού εκκίνησης. Και οι δύο μπορούν να εισαχθούν αμέσως μετά την ενεργοποίηση της συσκευής ή την επανεκκίνηση της συσκευής.
Αν όλα πάνε καλά ο υπολογιστής σας θα εκκινήσει αυτόματα από τη μονάδα USB και θα σας οδηγήσει κατευθείαν στη ρύθμιση των Windows 10. Από εδώ και πέρα ως συνήθως κλασικό φορμάτ εγκατάσταση δηλαδή του λειτουργικού συστήματος.
Δείτε ακόμα:Επαναφέρετε πλήρως τα Windows 10 με το εργαλείο Refresh Windows
Αν σας άρεσε το άρθρο και το βρήκατε χρήσιμο υποστηρίξτε στα κοινωνικά δίκτυα με ένα Like,tweet,+ για να συνεχίσουμε. Το συγκεκριμένο άρθρο ανανεώνετε συχνά όπως και άλλα που μπορείτε να βρείτε εδώ.
Δείτε ακόμα:Επαναφέρετε πλήρως τα Windows 10 με το εργαλείο Refresh Windows
Αν σας άρεσε το άρθρο και το βρήκατε χρήσιμο υποστηρίξτε στα κοινωνικά δίκτυα με ένα Like,tweet,+ για να συνεχίσουμε. Το συγκεκριμένο άρθρο ανανεώνετε συχνά όπως και άλλα που μπορείτε να βρείτε εδώ.













Δεν υπάρχουν σχόλια