Οδηγός εγκατάστασης Antergos Linux με εικόνες
Το Antergos είναι μια από τις πολλές διανομές Linux που υπάρχουν εκεί έξω. Βασίζεται στο Arch Linux και αντίθετα με το Arch, στοχεύει στο νεοεισερχόμενο χρήστη μετατρέποντας την εμπειρία εγκατάστασης αλλά και χρήσης σε απλά, εύκολα βήματα.
Τι ξεχωρίζει το Antergos από άλλες διανομές:
Σε αυτή τη δημοσίευση θα δούμε τη διαδικασία εγκατάστασης βήμα-βήμα, με εικόνες, έτσι ώστε ο/η ενδιαφερόμενος/η να γνωρίζει εκ των προτέρων τι θα “αντιμετωπίσει” κατά τη διάρκεια της εγκατάστασης.
Χρησιμοποιούμε το Minimal ISO το οποίο είναι μεγέθους 569MB. Υπάρχει διαθέσιμη άλλη μια εικόνα ISO μεγέθους 1.7GB η οποία περιέχει περισσότερα πακέτα και γραφικά περιβάλλοντα έτοιμα προς εγκατάσταση.
Λήψη Αρχείου και Επιβεβαίωση
Μπορούμε να κάνουμε λήψη του αρχείου ISO από αυτή τη σελίδα. Κάνουμε κλικ στο “Latest Install Media” και επιλέγουμε το αρχείο ISO που μας ενδιαφέρει.
Βλέπουμε ότι μας δίδεται και το MD5 sum έτσι ώστε να ελέγξουμε και να επιβεβαιώσουμε την ακεραιότητα του αρχείου που κατεβάσαμε.
Έπειτα εγγράφουμε κατάλληλα (κάψιμο) το αρχείο σε ένα USB stick και εκκινούμε τον υπολογιστή μας από αυτό.
Εγκατάσταση
Η πρώτη οθόνη που θα δούμε είναι η αρχική οθόνη εγκατάστασης με τρεις επιλογές.
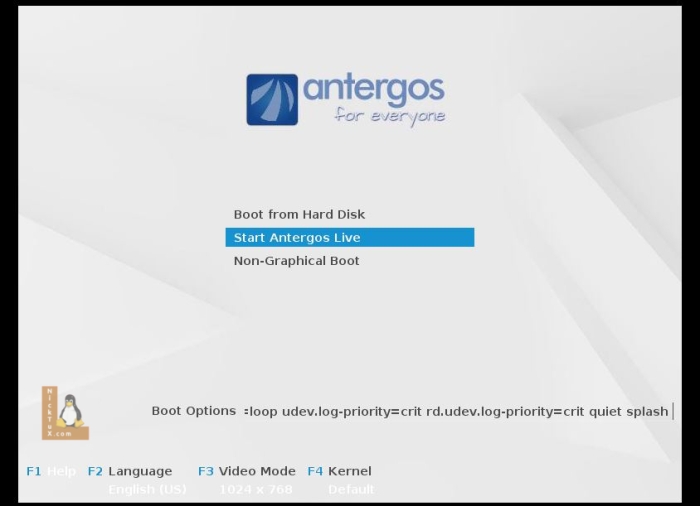
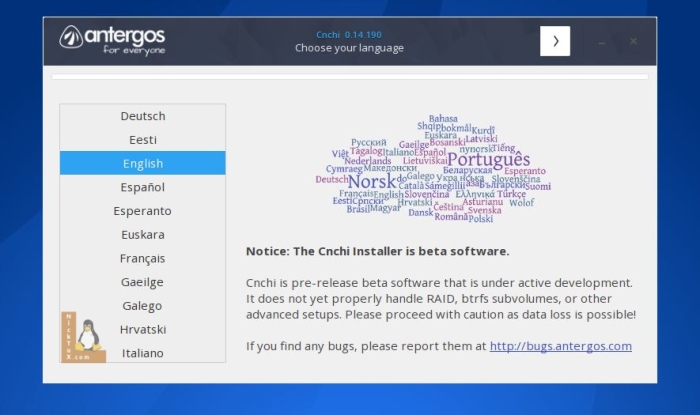
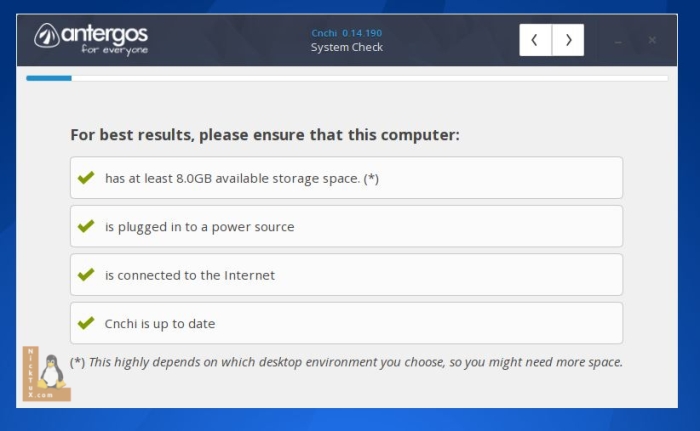
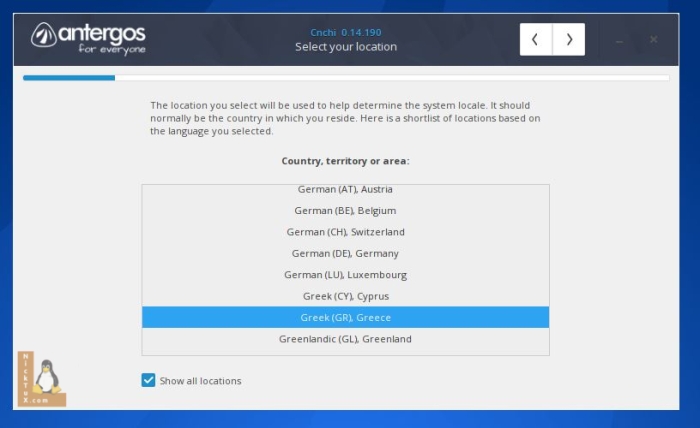
Προσοχή: Η επιλογή της τοποθεσίας θα καθορίσει και τη γλώσσα εγκατάστασης του συστήματος.
Επιλέγουμε Ζώνη Ώρας και Τοποθεσία.
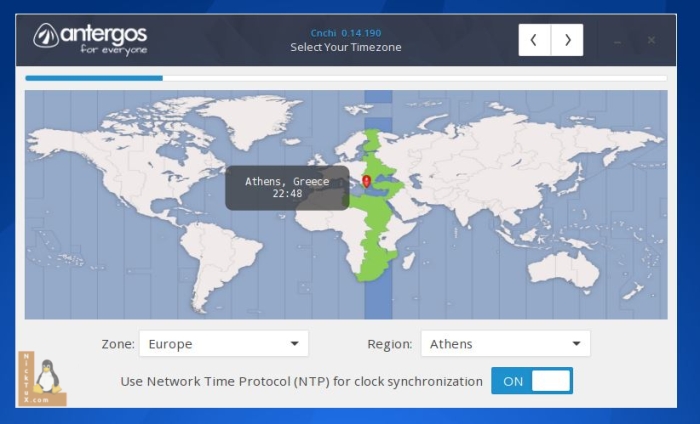
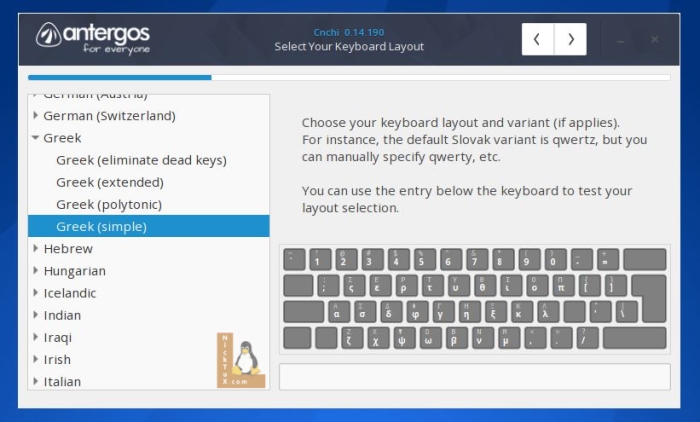
Προσοχή: Εάν θέλουμε να θέσουμε όνομα χρήστη και κωδικό με λατινικούς χαρακτήρες, επιλέγουμε τα Αγγλικά (English) ως διάταξη πληκτρολογίου (Keyboard Layout). Το πρόγραμμα εγκατάστασης του Antergos επιτρέπει (μέχρι στιγμής) μια γλώσσα διάταξης πληκτρολογίου.
Μετά την εγκατάσταση και αναλόγως το γραφικό περιβάλλον που έχουμε επιλέξει (θα το επιλέξουμε σε μεταγενέστερη οθόνη), μπορούμε να προσθέσουμε και τα Ελληνικά στη διάταξη του πληκτρολογίου μας.
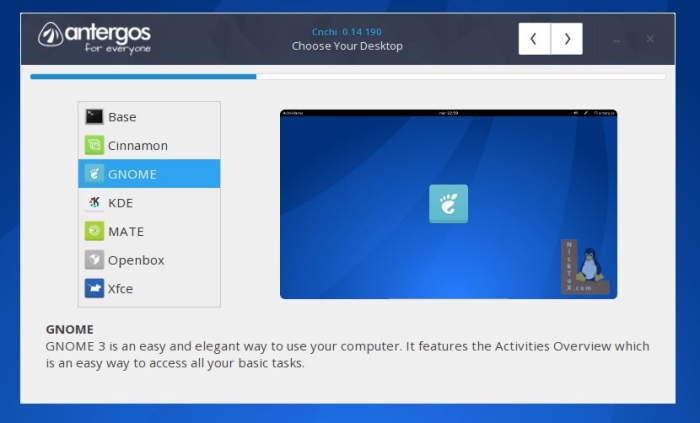
Αυτή τη στιγμή το πρόγραμμα εγκατάστασης του Antergos δίνει προς επιλογή 5 γραφικά περιβάλλοντα. Υπάρχουν σκέψεις ώστε να προστεθούν περισσότερα.
Υπάρχουν διαθέσιμα screenshots αλλά καλύτερο θα ήταν να ψάξουμε περαιτέρω για το γραφικό περιβάλλον πριν κάνουμε την επιλογή μας. Για νεοεισερχόμενους χρήστες τα πλήρη (σε εφαρμογές) και εύκολα στη χρήση γραφικά περιβάλλοντα είναι:
Τα Mate και XFCE είναι πιο λιτά σε εμφάνιση και προτείνονται για χαμηλών δυνατοτήτων υπολογιστές, ενώ το Openbox δεν είναι καν γραφικό περιβάλλον αλλά ένας διαχειριστής παραθύρων (Window Manager) που προτείνεται για πιο προχωρημένους χρήστες.
Τέλος, το Base δεν περιλαμβάνει γραφικό περιβάλλον αλλά μόνο γραμμή εντολών (κονσόλα).
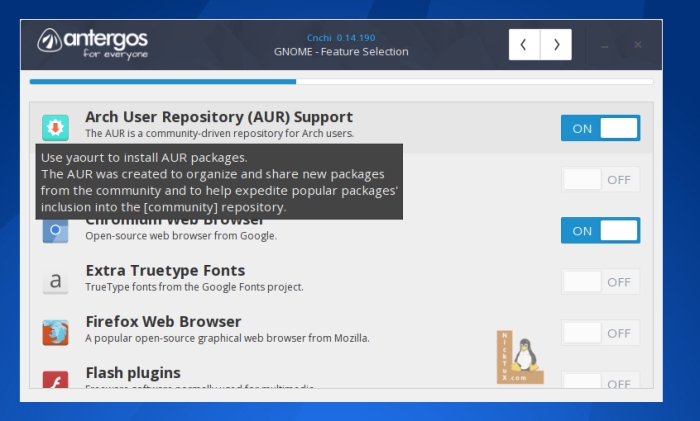
Σε αυτή την οθόνη το πρόγραμμα εγκατάστασης του Antergos μας δίνει τη δυνατότητα να επιλέξουμε πρόσθετα αποθετήρια ή/και λογισμικό που θέλουμε να προσθέσουμε στο σύστημά μας.
Το AUR (Arch User Repository) περιέχει πλειάδα πρόσθετου λογισμικού που δεν περιλαμβάνεται στα βασικά αποθετήρια του Arch Linux ή του Antergos.
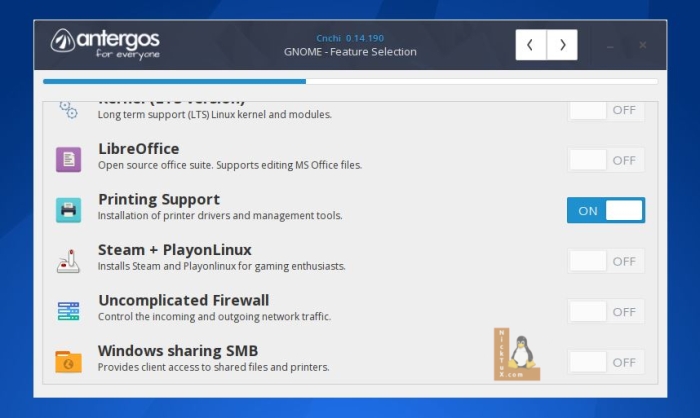
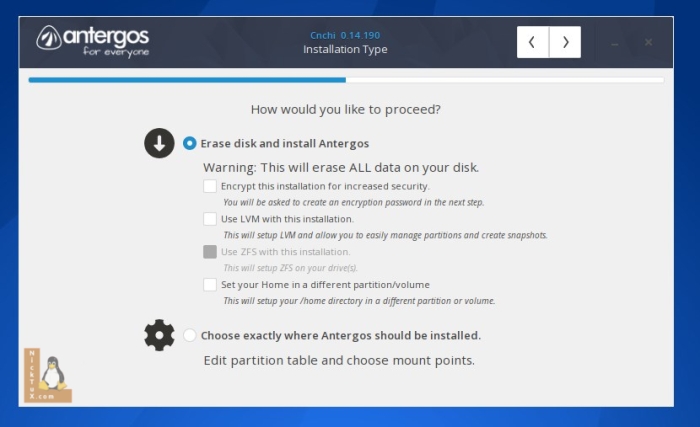
Σε αυτή την οθόνη επιλέγουμε που θέλουμε να γίνει εγκατάσταση το Antergos. Η πρώτη επιλογή θα διαγράψει όλα τα διαμερίσματα που ήδη έχουμε στο δίσκο μας και θα δημιουργήσει τα απαιτούμενα για την εγκατάσταση.
Η δεύτερη επιλογή θα ανοίξει το πρόγραμμα δημιουργίας-τροποποίησης κατατμήσεων για χειροκίνητη διαμέριση δίσκου.
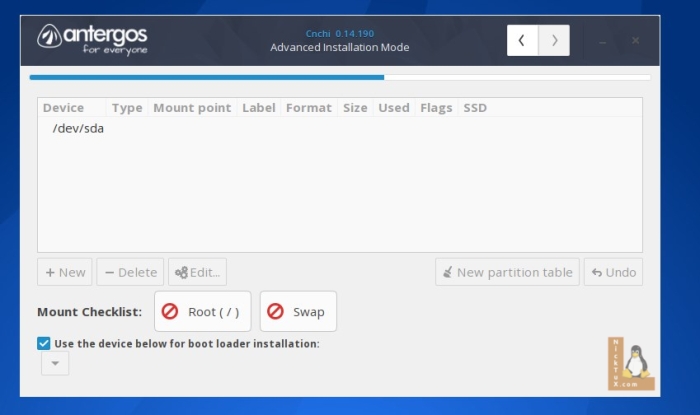
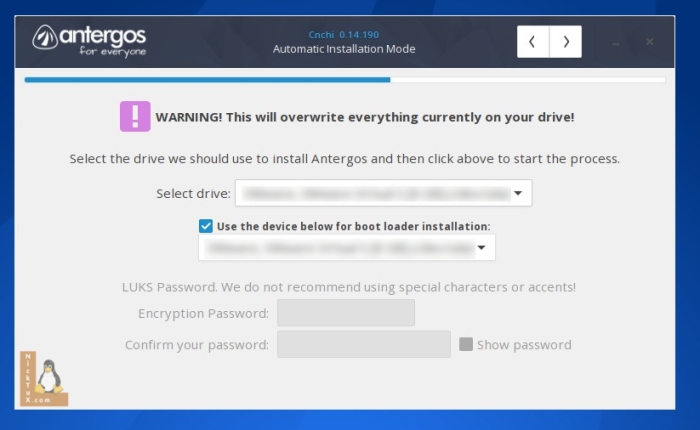
Σε αυτή την οθόνη επιβεβαιώνουμε την τοποθεσία εγκατάστασης του λειτουργικού συστήματος, καθώς και του προγράμματος φόρτωσης εκκίνησης (bootloader).
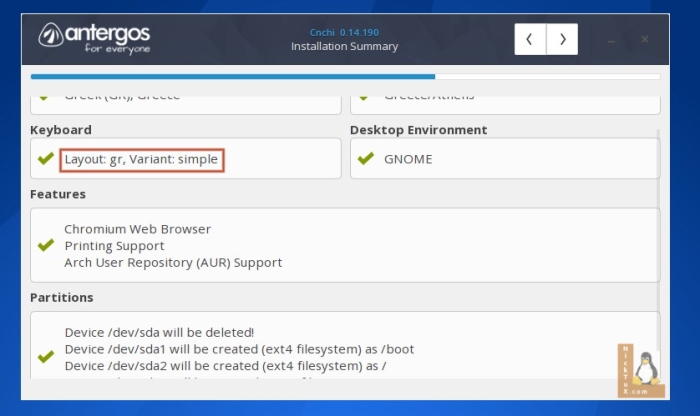
Σε αυτή την οθόνη κάνουμε μια επισκόπηση των ρυθμίσεων-αλλαγών που έχουμε πραγματοποιήσει. Αφού όλα είναι εντάξει, μπορούμε να προχωρήσουμε στη δημιουργία χρήστη συστήματος.
Προσέξτε το Keyboard Layout. Σε αυτό το παράδειγμα είχαμε επιλέξει Ελληνική Διάταξη Πληκτρολογίου και βλέπουμε ότι δεν έχει προσθέσει την Αγγλική. Πρακτικά αυτό σημαίνει ότι δεν μπορούμε να θέσουμε όνομα χρήστη και κωδικό με λατινικούς χαρακτήρες.
Πράγματι έτσι έγινε στην επόμενη οθόνη. Αυτό μας ανάγκασε να πάμε πίσω στην οθόνη επιλογής διάταξης πληκτρολογίου και να αλλάξουμε τη διάταξη σε Αγγλική έτσι ώστε να θέσουμε τα username και password με λατινικούς χαρακτήρες.
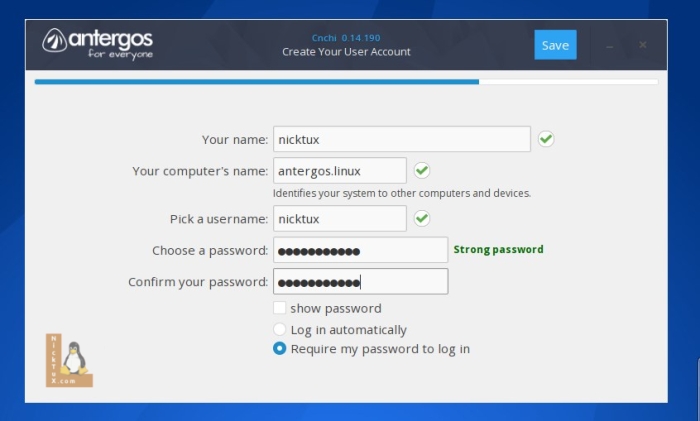
Σε αυτή την οθόνη δημιουργούμε το χρήστη του συστήματός μας, ο οποίος έχει αυξημένα δικαιώματα διαχειριστή.
Πατώντας το κουμπί “Save” εκκινεί η διαδικασία εγκατάστασης. Τα πακέτα τα οποία θα εγκατασταθούν θα γίνουν λήψη από τα αποθετήρια λογισμικού. Αυτό θα πάρει κάποια ώρα και εξαρτάται από τη ταχύτητα λήψης του οικιακού μας δικτύου.
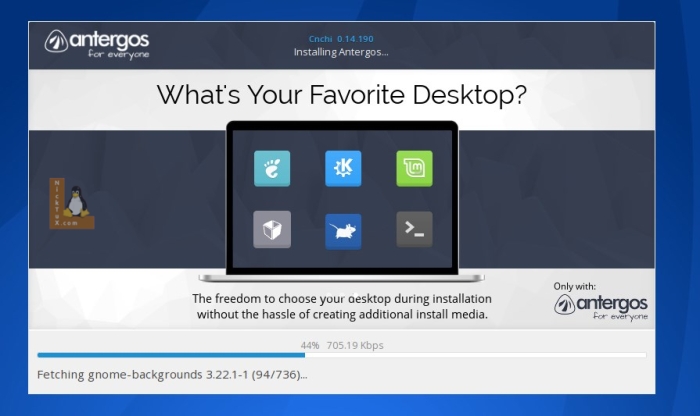
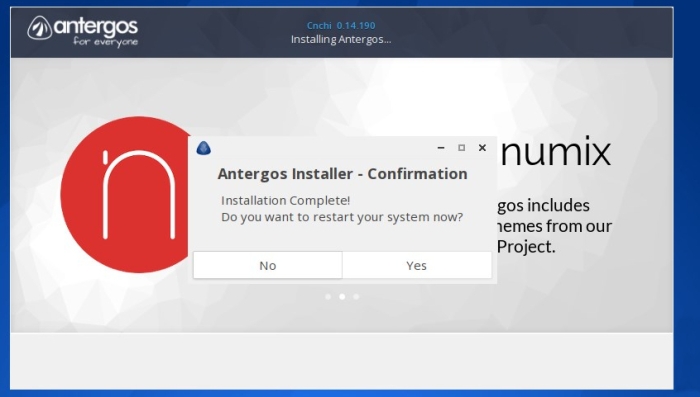
Μόλις ολοκληρωθεί με επιτυχία η εγκατάσταση, κάνουμε μια επανεκκίνηση για να βρεθούμε στην αρχική οθόνη του προγράμματος φόρτωσης εκκίνησης (bootloader) του Antergos.
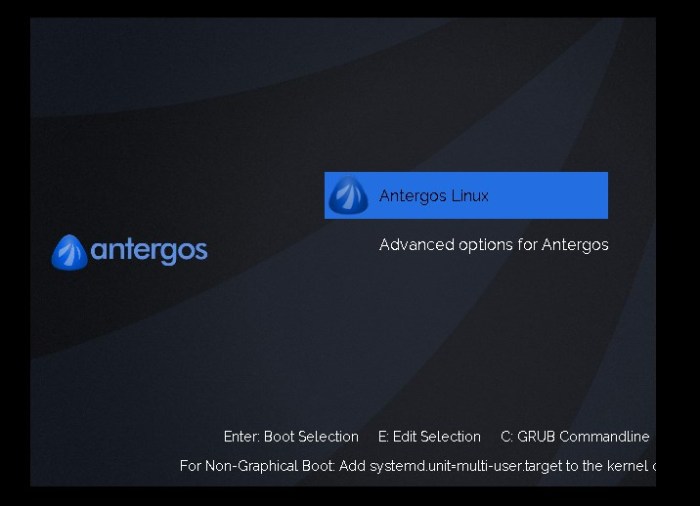
Από εκεί και πέρα, αναλόγως το γραφικό περιβάλλον που κάναμε εγκατάσταση, θα βρεθούμε στην οθόνη σύνδεσης (Login Screen).
Κοινότητα
Όπως αναφέραμε και στην αρχή το Antergos διαθέτει μια οργανωμένη και καθόλα πρόθυμη να βοηθήσει σε κάθε πρόβλημα, κοινότητα.
Παραθέτουμε εδώ μερικούς συνδέσμους που θα βοηθήσουν το νέο χρήστη του Antergos στα πρώτα του βήματα.
Κεντρική Σελίδα: https://antergos.com
Forum: https://forum.antergos.com
Wiki: https://antergos.com/wiki
IRC: https://antergos.com/wiki/install/getting-help-in-the-antergos-irc-channel
Η ανάπτυξη φιλοξενείται στο GitHub και για όποια σφάλματα (bugs) θέλουμε να αναφέρουμε μπορούμε να το κάνουμε εκεί.
https://github.com/antergos
Social Media:
Facebook
Facebook (Ελληνικό γκρουπ)
Google+
Twitter
Reddit
Πηγή
Τι ξεχωρίζει το Antergos από άλλες διανομές:
- Είναι “ρέουσα” διανομή. Αυτό που στο Linux ονομάζουμε Rolling Release και σε απλά λόγια σημαίνει ότι όλα τα στοιχεία του λειτουργικού συστήματος, από τα κυρίως κομμάτια έως τις εφαρμογές, αναβαθμίζονται σε νεότερες εκδόσεις όταν κυκλοφορήσουν. Με αυτό το τρόπο δεν υπάρχει ανάγκη για αναβάθμιση ολόκληρου του λειτουργικού ή μέρος αυτού.
- Ενσωματώνει εφαρμογές που κάνουν τη λειτουργία χρήσης ευκολότερη για τον νεοεισερχόμενο χρήστη, σε τέτοιο βαθμό που ίσως να μη χρειαστεί να ψάξει ή να κάνει εγκατάσταση έξτρα εφαρμογές. Μετά την ολοκλήρωση της εγκατάστασης του συστήματος, το λειτουργικό σύστημα είναι έτοιμο για χρήση.
- Διαθέτει μια φιλόξενη κοινότητα και ένα φόρουμ έτοιμο να παρέχει άμεση βοήθεια σε όποιο πρόβλημα αντιμετωπίσει ένας χρήστης του Antergos.
Σε αυτή τη δημοσίευση θα δούμε τη διαδικασία εγκατάστασης βήμα-βήμα, με εικόνες, έτσι ώστε ο/η ενδιαφερόμενος/η να γνωρίζει εκ των προτέρων τι θα “αντιμετωπίσει” κατά τη διάρκεια της εγκατάστασης.
Χρησιμοποιούμε το Minimal ISO το οποίο είναι μεγέθους 569MB. Υπάρχει διαθέσιμη άλλη μια εικόνα ISO μεγέθους 1.7GB η οποία περιέχει περισσότερα πακέτα και γραφικά περιβάλλοντα έτοιμα προς εγκατάσταση.
Λήψη Αρχείου και Επιβεβαίωση
Μπορούμε να κάνουμε λήψη του αρχείου ISO από αυτή τη σελίδα. Κάνουμε κλικ στο “Latest Install Media” και επιλέγουμε το αρχείο ISO που μας ενδιαφέρει.
Βλέπουμε ότι μας δίδεται και το MD5 sum έτσι ώστε να ελέγξουμε και να επιβεβαιώσουμε την ακεραιότητα του αρχείου που κατεβάσαμε.
Έπειτα εγγράφουμε κατάλληλα (κάψιμο) το αρχείο σε ένα USB stick και εκκινούμε τον υπολογιστή μας από αυτό.
Εγκατάσταση
Η πρώτη οθόνη που θα δούμε είναι η αρχική οθόνη εγκατάστασης με τρεις επιλογές.
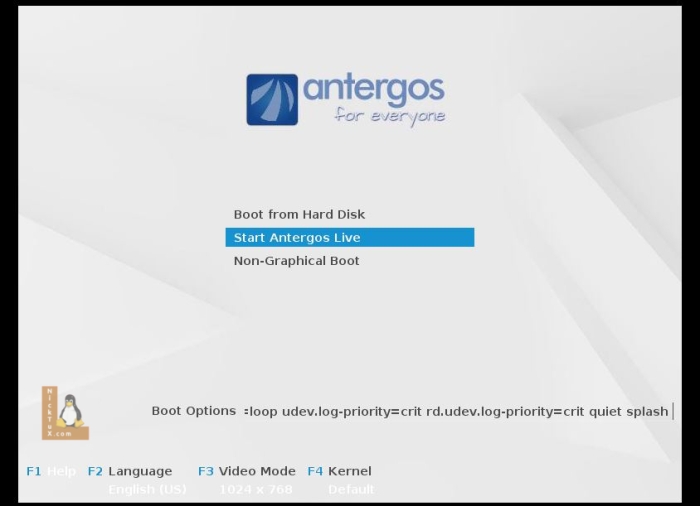
Επιλέγουμε "Start Antergos Live" και πατάμε "Enter"
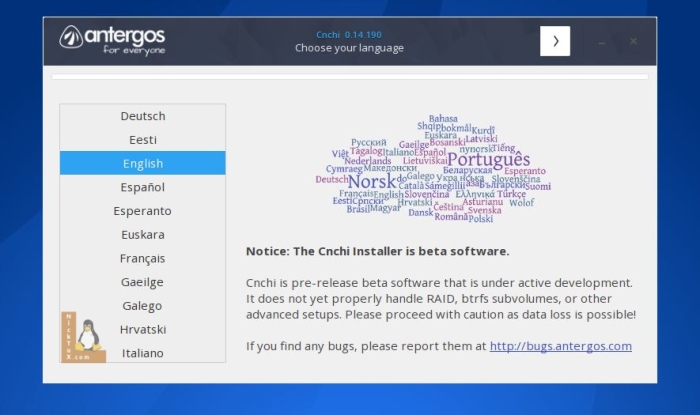
Στη συνέχεια επιλέγουμε τη γλώσσα του προγράμματος εγκατάστασης και πατάμε το δεξί βέλος
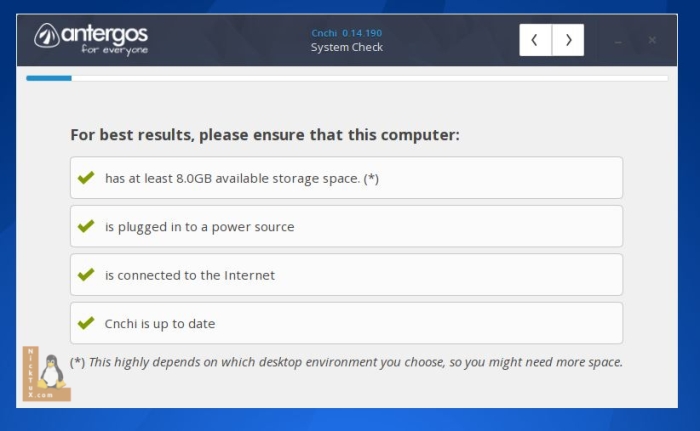
Αφού ελέγξει κάποια προαπαιτούμενα, κάνουμε κλικ στο δεξί βέλος για συνέχεια
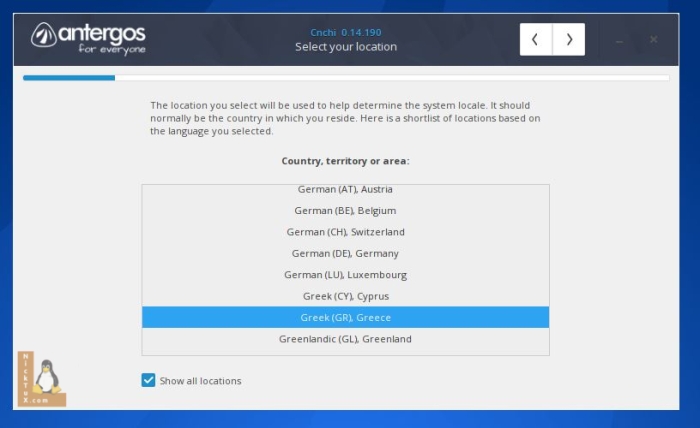
Κλικ στο "Show all locations" και Επιλέγουμε τη τοποθεσία.
Προσοχή: Η επιλογή της τοποθεσίας θα καθορίσει και τη γλώσσα εγκατάστασης του συστήματος.
Επιλέγουμε Ζώνη Ώρας και Τοποθεσία.
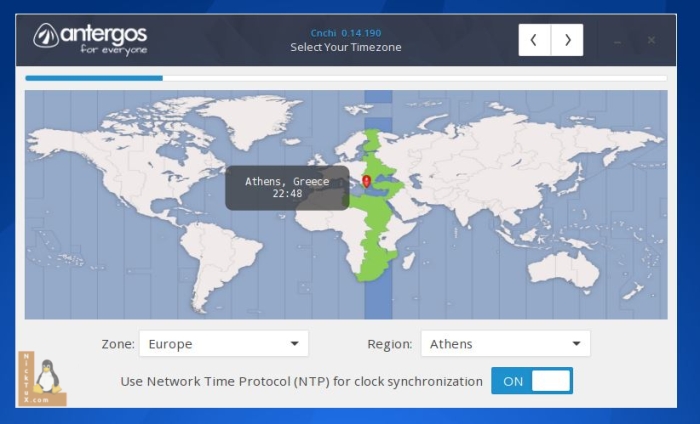
Επιλέγουμε Ζώνη Ώρας
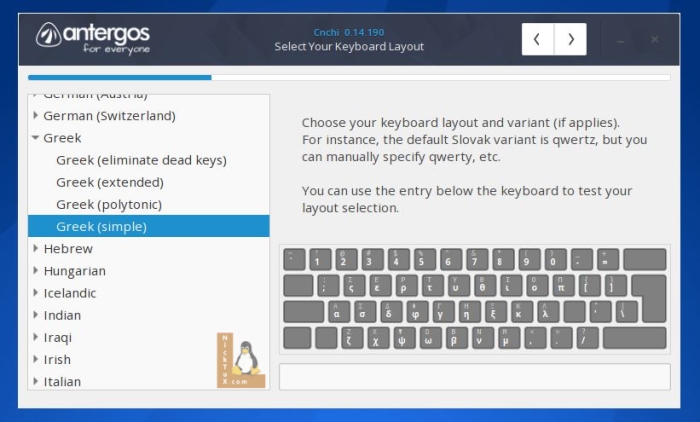
Επιλέγουμε τη γλώσσα του πληκτρολογίου
Προσοχή: Εάν θέλουμε να θέσουμε όνομα χρήστη και κωδικό με λατινικούς χαρακτήρες, επιλέγουμε τα Αγγλικά (English) ως διάταξη πληκτρολογίου (Keyboard Layout). Το πρόγραμμα εγκατάστασης του Antergos επιτρέπει (μέχρι στιγμής) μια γλώσσα διάταξης πληκτρολογίου.
Μετά την εγκατάσταση και αναλόγως το γραφικό περιβάλλον που έχουμε επιλέξει (θα το επιλέξουμε σε μεταγενέστερη οθόνη), μπορούμε να προσθέσουμε και τα Ελληνικά στη διάταξη του πληκτρολογίου μας.
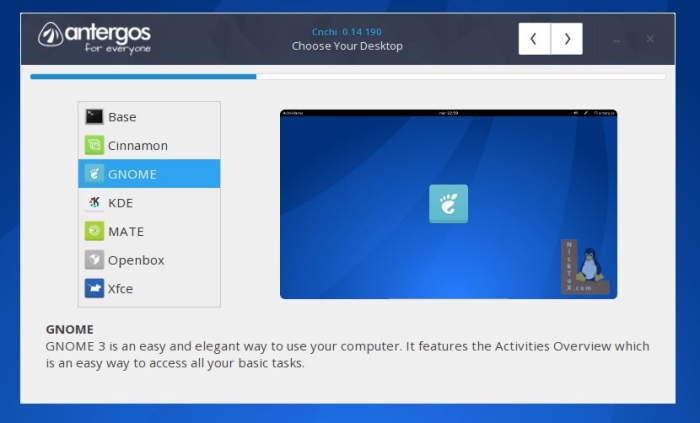
Επιλέγουμε γραφικό περιβάλλον
Αυτή τη στιγμή το πρόγραμμα εγκατάστασης του Antergos δίνει προς επιλογή 5 γραφικά περιβάλλοντα. Υπάρχουν σκέψεις ώστε να προστεθούν περισσότερα.
Υπάρχουν διαθέσιμα screenshots αλλά καλύτερο θα ήταν να ψάξουμε περαιτέρω για το γραφικό περιβάλλον πριν κάνουμε την επιλογή μας. Για νεοεισερχόμενους χρήστες τα πλήρη (σε εφαρμογές) και εύκολα στη χρήση γραφικά περιβάλλοντα είναι:
- Cinnamon
- GNOME
- KDE
Τα Mate και XFCE είναι πιο λιτά σε εμφάνιση και προτείνονται για χαμηλών δυνατοτήτων υπολογιστές, ενώ το Openbox δεν είναι καν γραφικό περιβάλλον αλλά ένας διαχειριστής παραθύρων (Window Manager) που προτείνεται για πιο προχωρημένους χρήστες.
Τέλος, το Base δεν περιλαμβάνει γραφικό περιβάλλον αλλά μόνο γραμμή εντολών (κονσόλα).
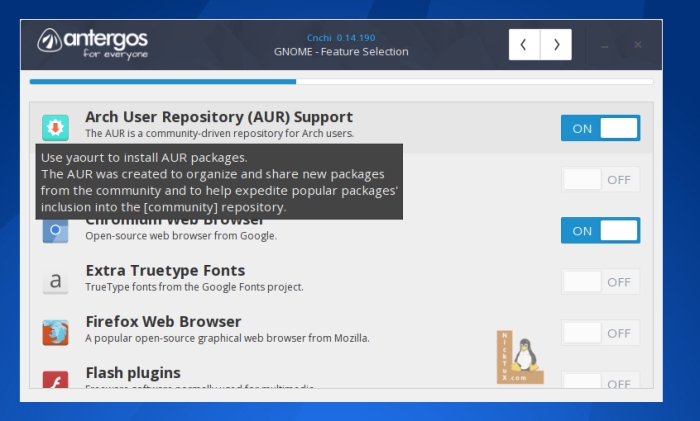
Δυνατότητα επιλογής άλλων πηγών λογισμικού
Σε αυτή την οθόνη το πρόγραμμα εγκατάστασης του Antergos μας δίνει τη δυνατότητα να επιλέξουμε πρόσθετα αποθετήρια ή/και λογισμικό που θέλουμε να προσθέσουμε στο σύστημά μας.
Το AUR (Arch User Repository) περιέχει πλειάδα πρόσθετου λογισμικού που δεν περιλαμβάνεται στα βασικά αποθετήρια του Arch Linux ή του Antergos.
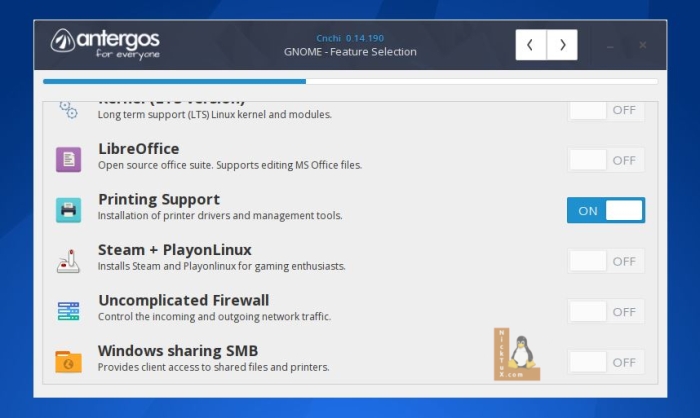
Επιλογή πρόσθετου λογισμικού
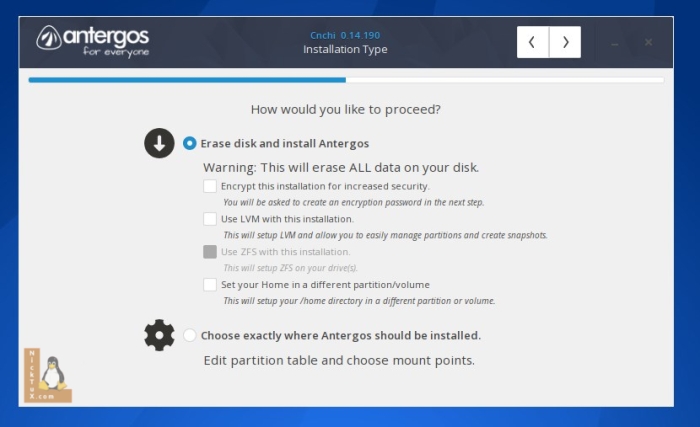
Επιλογές διαμέρισης - εγκατάστασης
Σε αυτή την οθόνη επιλέγουμε που θέλουμε να γίνει εγκατάσταση το Antergos. Η πρώτη επιλογή θα διαγράψει όλα τα διαμερίσματα που ήδη έχουμε στο δίσκο μας και θα δημιουργήσει τα απαιτούμενα για την εγκατάσταση.
Η δεύτερη επιλογή θα ανοίξει το πρόγραμμα δημιουργίας-τροποποίησης κατατμήσεων για χειροκίνητη διαμέριση δίσκου.
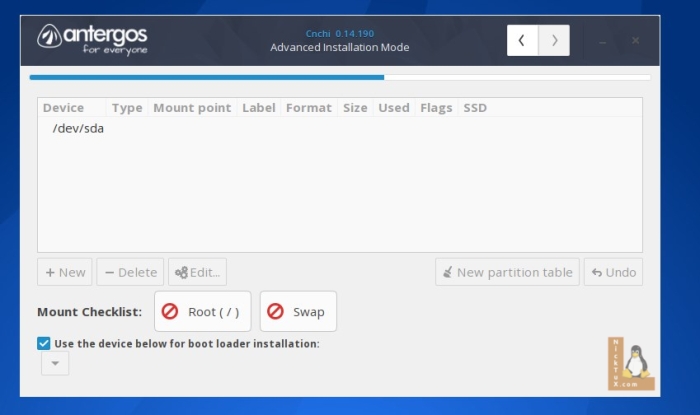
Χειροκίνητη διαμέριση δίσκου
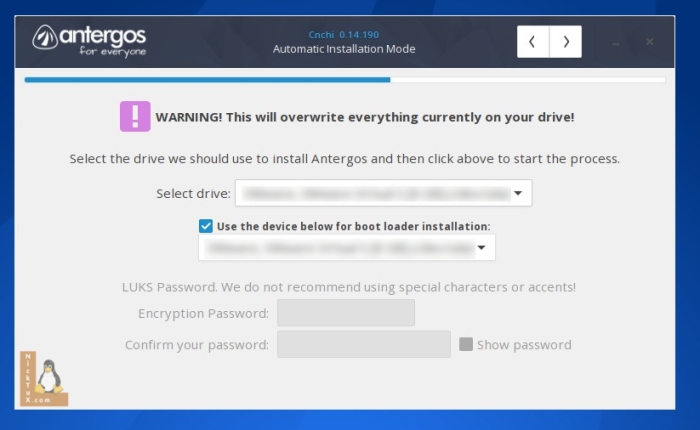
Επιλογή δίσκου προς εγκατάσταση λειτουργικού και προγράμματος φόρτωσης εκκίνησης
Σε αυτή την οθόνη επιβεβαιώνουμε την τοποθεσία εγκατάστασης του λειτουργικού συστήματος, καθώς και του προγράμματος φόρτωσης εκκίνησης (bootloader).
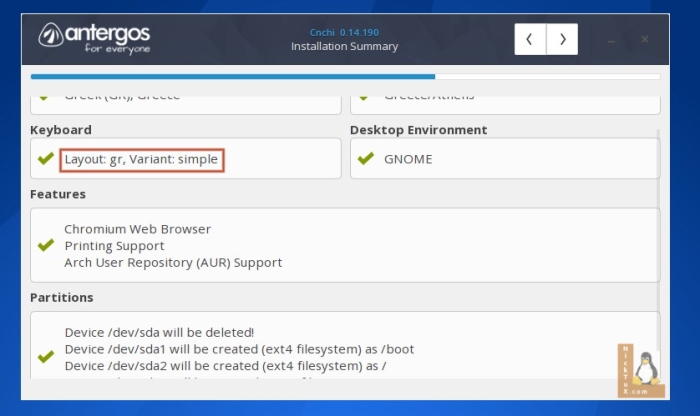
Οθόνη επισκόπησης
Σε αυτή την οθόνη κάνουμε μια επισκόπηση των ρυθμίσεων-αλλαγών που έχουμε πραγματοποιήσει. Αφού όλα είναι εντάξει, μπορούμε να προχωρήσουμε στη δημιουργία χρήστη συστήματος.
Προσέξτε το Keyboard Layout. Σε αυτό το παράδειγμα είχαμε επιλέξει Ελληνική Διάταξη Πληκτρολογίου και βλέπουμε ότι δεν έχει προσθέσει την Αγγλική. Πρακτικά αυτό σημαίνει ότι δεν μπορούμε να θέσουμε όνομα χρήστη και κωδικό με λατινικούς χαρακτήρες.
Πράγματι έτσι έγινε στην επόμενη οθόνη. Αυτό μας ανάγκασε να πάμε πίσω στην οθόνη επιλογής διάταξης πληκτρολογίου και να αλλάξουμε τη διάταξη σε Αγγλική έτσι ώστε να θέσουμε τα username και password με λατινικούς χαρακτήρες.
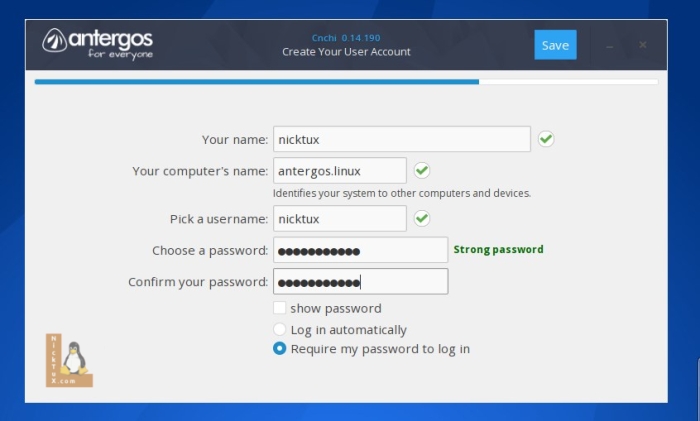
Οθόνη δημιουργίας χρήστη συστήματος
Σε αυτή την οθόνη δημιουργούμε το χρήστη του συστήματός μας, ο οποίος έχει αυξημένα δικαιώματα διαχειριστή.
Πατώντας το κουμπί “Save” εκκινεί η διαδικασία εγκατάστασης. Τα πακέτα τα οποία θα εγκατασταθούν θα γίνουν λήψη από τα αποθετήρια λογισμικού. Αυτό θα πάρει κάποια ώρα και εξαρτάται από τη ταχύτητα λήψης του οικιακού μας δικτύου.
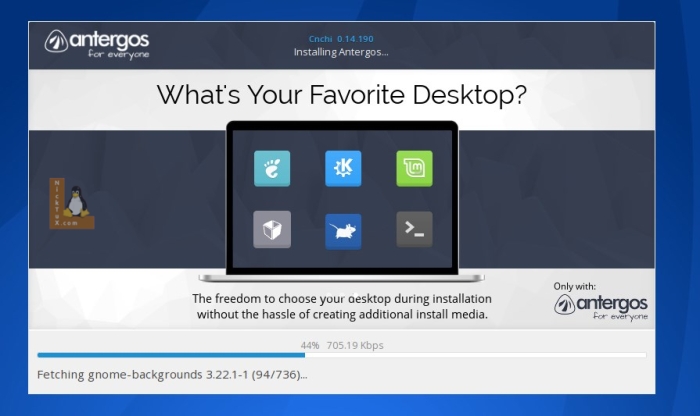
Η εγκατάσταση έχει ξεκινήσει
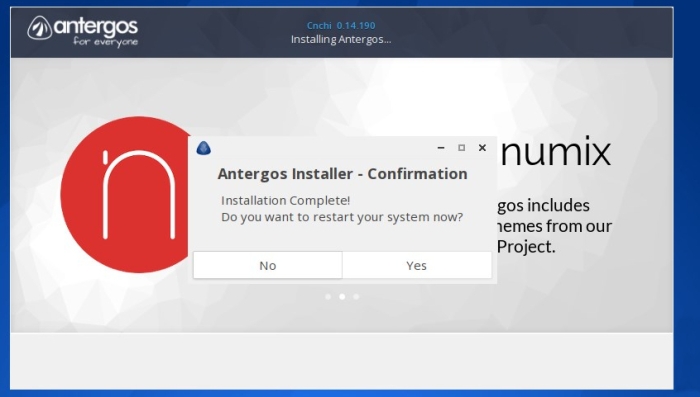
Η εγκατάσταση ολοκληρώθηκε
Μόλις ολοκληρωθεί με επιτυχία η εγκατάσταση, κάνουμε μια επανεκκίνηση για να βρεθούμε στην αρχική οθόνη του προγράμματος φόρτωσης εκκίνησης (bootloader) του Antergos.
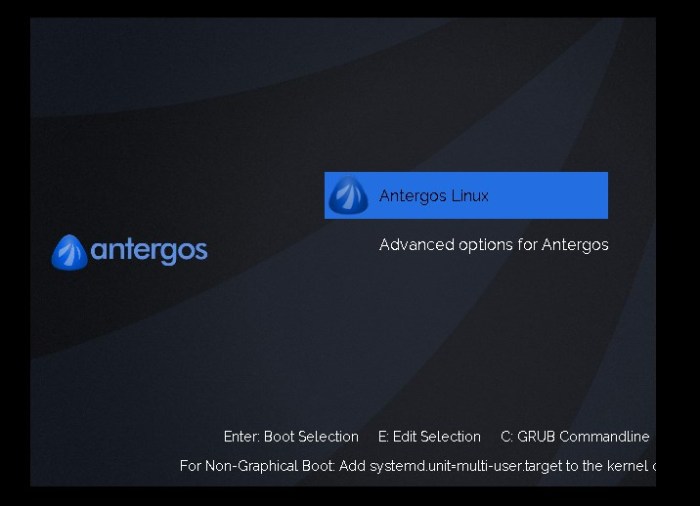
Οθόνη φορτωτή εκκίνησης Antergos
Από εκεί και πέρα, αναλόγως το γραφικό περιβάλλον που κάναμε εγκατάσταση, θα βρεθούμε στην οθόνη σύνδεσης (Login Screen).
Κοινότητα
Όπως αναφέραμε και στην αρχή το Antergos διαθέτει μια οργανωμένη και καθόλα πρόθυμη να βοηθήσει σε κάθε πρόβλημα, κοινότητα.
Παραθέτουμε εδώ μερικούς συνδέσμους που θα βοηθήσουν το νέο χρήστη του Antergos στα πρώτα του βήματα.
Κεντρική Σελίδα: https://antergos.com
Forum: https://forum.antergos.com
Wiki: https://antergos.com/wiki
IRC: https://antergos.com/wiki/install/getting-help-in-the-antergos-irc-channel
Η ανάπτυξη φιλοξενείται στο GitHub και για όποια σφάλματα (bugs) θέλουμε να αναφέρουμε μπορούμε να το κάνουμε εκεί.
https://github.com/antergos
Social Media:
Facebook (Ελληνικό γκρουπ)
Google+
Πηγή













Δεν υπάρχουν σχόλια